In this article, I’m going to show you how to Install macOS High Sierra on VirtualBox on PC. macOS High Sierra final version was released on September 26, 2017. It is Apple’s latest Mac Operating System right now. In this guide, you will learn the complete step by step pictorial tutorial to run macOS High Sierra 10.13 Final version on Windows operating system. As our previous articles, we’ve shown you how to install macOS High Sierra on Virtualbox and VMware. So without explaining more, let’s get started.
9 days ago VirtualBox 6.0.2 - x86 virtualization software. Download the latest versions of the best Mac apps at safe and trusted MacUpdate Download, install, or update VirtualBox for Mac from MacUpdate. 5 top ways to run Windows on a Mac With options ranging from Boot Camp to Parallels to VirtualBox and others, the big question is which one makes it easy to manage Windows-running Macs within your. When you are planning to run Mac OS X 10.11 EI Captain on VirtualBox and that too on windows, it will kill a fraction of your extra energy but when done it is awesome. So, download Image and install the same and get a first-hand look and feel into the whole virtual set up and how it operates and helps you. Discussions related to using VirtualBox on Mac OS X hosts. When installing Windows 2000 guests, you might run into one of the following issues.
Related Guides:
Install macOS High Sierra on VirtualBox
- Extract macOS High Sierra Image File
- Install VirtualBox on Your PC
- Create a New Virtual Machine
- Edit the New Virtual Machine
- Add VirtualBox Code to the CMD
- Start the Virtual Machine
- Perform a Clean Installation of macOS High Sierra
- Summary
To install macOS High Sierra on VirtualBox on Windows PC, you must download the following files and read the step by step guide to avoiding any problems.
Since you're new here. BetaArchive keeps a collection of abandonware and betas, in this case Windows 2000. Windows 2000 is by far one of the best versions of Windows Microsoft has ever made. A quick and simple step-by-step guide to install macOS Sierra in VirtualBox on Windows 10. MacOS Sierra 10.12 on VirtualBox. I even did it on mac rather than.
Required file for this installation:
- Download macOS High Sierra 10.13 Final (1 Part)
- Download macOS High Sierra 10.13 Final (8 Parts)
- Download VirtualBox Code “New”
Step 1. Extract macOS High Sierra Image File
Once you have downloaded the macOS High Sierra and other required files, then you need to download and install WinRAR or 7Zip. For this demonstration, I have installed Winrar. Locate your macOS High Sierra file in an appropriate location then right-click and select Extract to macOS High Sierra Final. Wait for a while and go to the next step down below.
Step 2. Install VirtualBox on Your PC
Download VirtualBox from the link above and then Install it on your Windows PC. To install VirtualBox, click on the setup then hit “Next” for a couple of times and Finally, click “Finished”.
Installing VirtualBox 6.x
Step 3. Create a New Virtual Machine
#1. It’s time to create a new Virtual Machine. Open the VirtualBox then click on “New” at the upper left-hand side. Type the name for the Virtual Machine “macOS High Sierra Final” or any other name that you like. Choose the type “Mac OS X” and version to “macOS 10.13 High Sierra (64-bit)” or “Mac OS X (64-bit)” then increase the memory size to minimum 4 GB (4096 MB). From the Hard Disk section select “Use an existing virtual hard disk file” and click on the small folder icon to browse the VMDK file.
#2. Once you clicked on the small folder icon, you will see the snapshot down below. Navigate to macOS High Sierra Extracted file that you have done on step #1. Select the VMDK Image file and click Open.
Step 4. Edit the New Virtual Machine
#1. Open the VirtualBox then click on “Settings”.
VirtualBox Settings

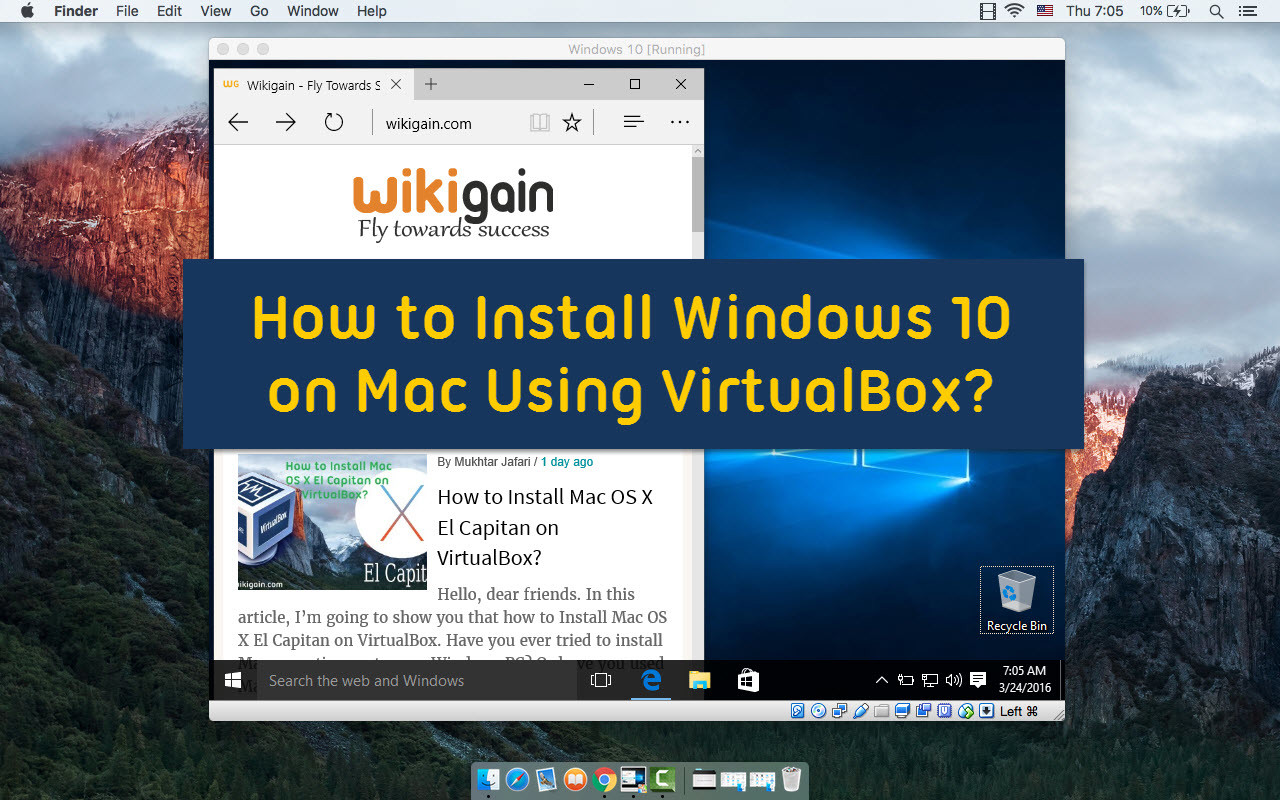
#2. In the “General Tab“, don’t touch anything and let everything to the default. Go to the next option “System“. You will see three main categories. Click on the first tab “Motherboard“. Uncheck “Floppy” drive and set the chipset to “ICH9“. The memory size should be at least 4 GB.
#3. In the Processor tab, select minimum 2 Processors or more than that. Don’t forget to tick mark Enable PAE/NX.
Select Processor amount
#4. Navigate to “Display option” then put the video memory to 128 MB. Check out Enable3D Acceleration if you want. You can bring changes later on as well, so don’t worry.
Choose Video Memory Size
#5. Now, navigate to “Network” section then “Enable Network Adapter”. And choose the adapter type “Intel PRO/1000 MT Server (82545EM)”.
How to Install macOS High Sierra Final on VirtualBox on PC
Step 5. Add VirtualBox Code to the CMD
#1. Find the VirtualBox code that you have downloaded. Replace “Your Virtual Machine Name” with your virtual machine name that you have created on step Step #3. Just do like a shot down below.
How to Install macOS High Sierra Final on VirtualBox on PC
Tip: Before adding the code to CMD, make you sure you quit or exit VirtualBox.
#2. Open and Run CMD as Administrator and then copy and paste all the codes to the command prompt one by one.
How to Install macOS High Sierra Final on VirtualBox on PC
Step 6. Start the Virtual Machine
#1. Once you have all the steps above successfully, you need to start the virtual machine. Just click on Start icon.
How to Install macOS High Sierra Final on VirtualBox on PC
#2. Now you will see a black screen with white text on it and load some codes. Relax and wait for a moment until you see the Welcome window of macOS High Sierra.
How to Install macOS High Sierra Final on VirtualBox on PC
Step 7. Perform a Clean Installation of macOS High Sierra
#1. It’s time to perform macOS High Sierra clean installation. Select your Country and click Continue.
How to Install macOS High Sierra Final on VirtualBox on PC
#2. Choose a Keyboard Layout and click on Continue. If you did not see your preferred keyboard click on Show all text.
How to Install macOS High Sierra Final on VirtualBox on PC
#3. Now select your method to transfer information to this Mac and click Continue. We recommend you to choose the last option “Don’t transfer any information now“.
#4. In this step, select Don’t Sign In. To complete the Installation process, we suggest you don’t use your Apple ID right now. You can log in to your Apple ID or iCloud later on.
Sign in with your Apple ID
#5. Agree tothe Terms and Conditions and click Continue.
#6. Fill out the Full name, Account name, Password, Hint and check the box of Set time zone based on Current location. Then finally click on Continue to create your user account for macOS High Sierra.
#7. If you want to customise Express Set Up, you can click on Customize Settings otherwise click on Continue.
Express Setup
#8. Wait a little while to Setting Up Your Mac.
Finally, you should see the macOS High Sierra Wallpaper, and it successfully installs on VirtualBox.
Note: If you have any issue with installing macOS High Sierra or lower version, visit our guide down below.
macOS High Sierra is successfully installed on VirtualBox
Summary
In this guide, we have covered the following steps. These are the summarised of the above steps.
- Extracted macOS High Sierra Image File
- Installed VirtualBox on Your PC
- Created a New Virtual Machine
- Edited the New Virtual Machine
- Added VirtualBox Code to the CMD
- Played the Virtual Machine
- Performed a Clean Installation of macOS High Sierra 10.13.
If you have any kinds of questions or have suggestions on how to install macOS High Sierra on VirtualBox, feel free to leave a comment down below this post and will answer your every question and get your suggestion for our future works. Thanks for being with us.
As you probably know, Microsoft released the much awaited Windows 7 operating system few hours back to public. The new operating system is very stable and also very fast.
In case, if you are not ready use it as primary OS for some reasons, you can still use this beautiful operating system with your present operating system (XP or Vista) using virtual applications like Microsoft Virtual PC 2007, Virtual Box, and VM Ware. Into Windows has already showed how to install Windows 7 on Microsoft Virtual PC (VPC) 2007.
In this guide, we will show you how to install Windows 7 on your XP or Vista using Virtual Box.
Steps to install Windows 7 on VirtualBox
1. First, you need to download Virtual Box (it’s free) and also Windows 7 RC (download Windows 7 RC).
2. Just follow the onscreen instructions to install Virtual Box (it’s very simple).
3. Run the Virtual Box program to see the Virtual Box Registration dialog. Here you can enter your name and e-mail if you wish. If you don’t like to provide your name and e-mail, just click Cancel button.
4. In Sun VirtualBox window, click on New button to launch the New Virtualization Machine Wizard.
5. Click Next and enter a name for the new virtual machine, select the type of the operating system as Microsoft Windows, and select the version as Windows 7. Click Next to proceed further.
6. Here you need to allocate the memory to the new (Windows 7) virtual machine. Depending on the amount of RAM installed on your system, you need to select the memory size. Since Microsoft recommends minimum of 1GB RAM for Windows 7, enter 1024 MB in the right-side box. Again, click Next.
7. On the following screen, you need to create a new hard disk by selecting Create new hard disk option. Clicking on Next button will open Create New Virtual Disk Wizard. Click Next. Select Dynamically expanding storage as this storage initially occupies a very small amount of space on your physical hard disk. It will grow dynamically (up to the size specified) as the Guest OS claims disk space.
Alternatively, you can also select Fixed-size storage. As the name indicates, fixed size storage doesn’t grow. Once again, click Next button.
8. Select the size of the virtual hard disk. By default 20 GB is allocated. Since Microsoft recommends 16 GB of free disk space for 32-bit & 20 GB for 64-bit Windows 7, let’s use the default 20 GB as the virtual disk size. However, you can change it if you don’t have enough free space. But make sure that you have allocated 16+ GB. Click Next and then Finish to finish virtual disk setup.
9. To begin the next step, make sure that you have downloaded Windows 7 RC ISO.
10. Select Windows 7 RC in the left pane, & click Settings to start configuring Windows 7 settings like RAM and disk space further.
11. Click Start button to begin Windows 7 RC installation on Virtual Box. You will see a message about the host key. Just read it carefully and click ok to see the First Run Wizard.
12. Select the media you would like to use for installation purpose. Select Image file option as media source as you are using Windows 7 ISO file to install. If you have Windows 7 DVD, select Host Drive letter as your DVD drive. Click Next and then finish to begin the installation procedure.
Windows 2000
13. Windows 7 installation process will start in a few seconds. Just follow the onscreen instruction to finish the installation procedure.
14. You have now installed Windows 7 on VirtualBox. Have fun with Windows 7!
Install Windows 2000 Free
|